
�����@��(g��)�̳��v����������3ds maxܛ����(chu��ng)�����@�L�ε�ģ�����������(du��)�ڳ��W(xu��)�߁��f������Ҫ����һ��(g��)�µĈ������������O(sh��)��3ds max��Ԓ����@��(g��)�̳��ܺ���������W(xu��)����ν�ģ��
������һ��
������һ�����c(di��n)����Ļ�����ϽǵĄ�(chu��ng)���ˆ��������x��“Extended Primitives(�U(ku��)չ���w)”���o��
�����ڶ���
���������c(di��n)��“champher box”��������픲���ҕ�����c(di��n)������ק��һ��(g��)�L�������������c(di��n)��3������@��(g��)�^����������γ�һ��(g��)�L�η֙ڵ��Π�������Ҫ��(d��n)���L�ε��L�����g����С�������������Ľ؈D���@ʾ���ǘ����Ϳ�����(�D01)�������
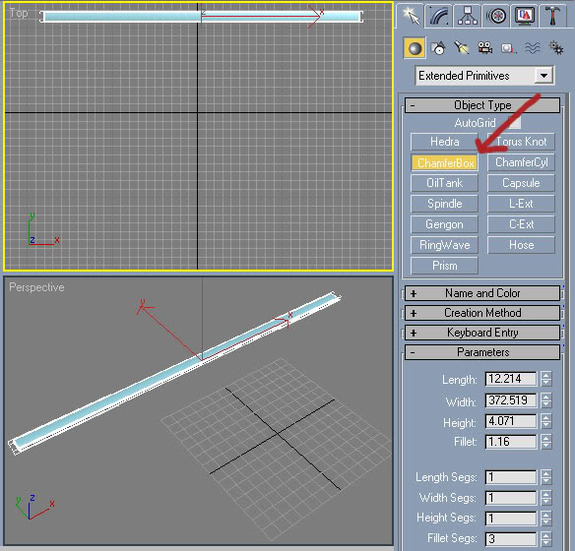
�����D01
����������
�����F(xi��n)���x�����õ��L������������ס“shift”�I�����x�����Ƅ�(d��ng)��Ļ�Ϸ��İ��o�����ק��5��(g��)��ͬ���L���μ���(�D02)��
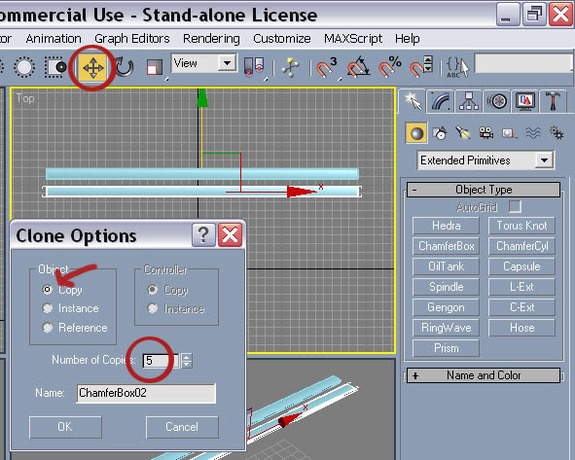
�����D02
�������IJ�
�����x�������D(zhu��n)�϶˵İ��o����������16.11�ĽǶ��M(j��n)�����D(zhu��n)(�D03)��
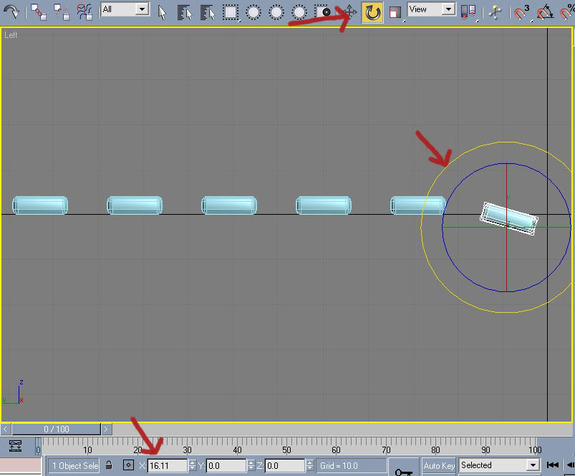
�����D03
�������岽
�����F(xi��n)���҂��_ʼ��(chu��ng)�����@�L�εĺ��棬�x����һ��(g��)�����õ��L���Ηl���������(f��)�ƞ��L�εĺ��沿��������x�����D(zhu��n)���҂���Ҫ�Ę�ʽ��ͬ�r(sh��)���ゃ���Ը���(j��)�Լ����뷨�[���L�ε�λ��������?y��n)��@���P(gu��n)ϵ�����������L�εĺ����^���P(gu��n)�I����֮һ�����������������ڽ̳��е�λ�Á�������Ԓ��������ゃ�Լ�ҲҪ�dz�ע���@һ�c(di��n)����������ǰ����ҵIJ��E��(hu��)��һ�c(di��n)��(�D04)������
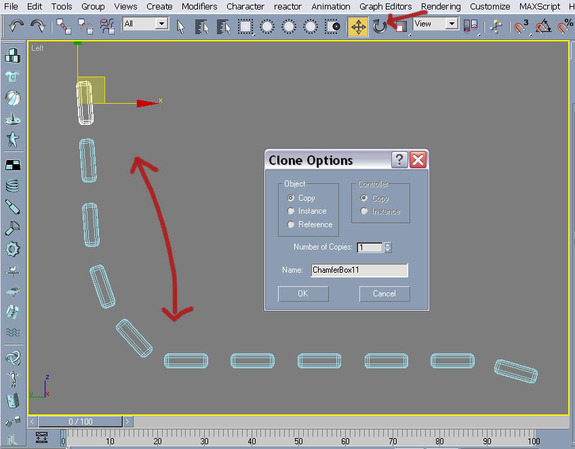
�����D04
����������
������һ�����_ʼ�����L�εĽY(ji��)��(g��u)�������c(di��n)��(chu��ng)�����o��߅���Π�o������Ȼ���x�l����(�D05)������
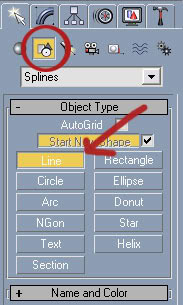
�����D05
�������߲�
�����c(di��n)������ק��߅ҕ����ֱ����(chu��ng)������(chu��ng)�����������Ӻ�һ�l�������������Ҫ�������o��(chu��ng)�������������������ǘ�(�D06)��
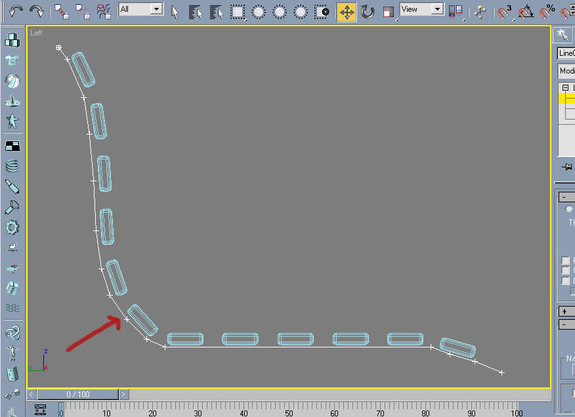
�����D06
�����ڰ˲�
�����x�����l����ٴ��c(di��n)�����x���x����c(di��n)����������ゃ��Ҫ�x�����Ⱦ���������п���Ⱦ����������x��߀Ҫ��׃߅���ͺ��������������؈D����ʾ(�D07)��
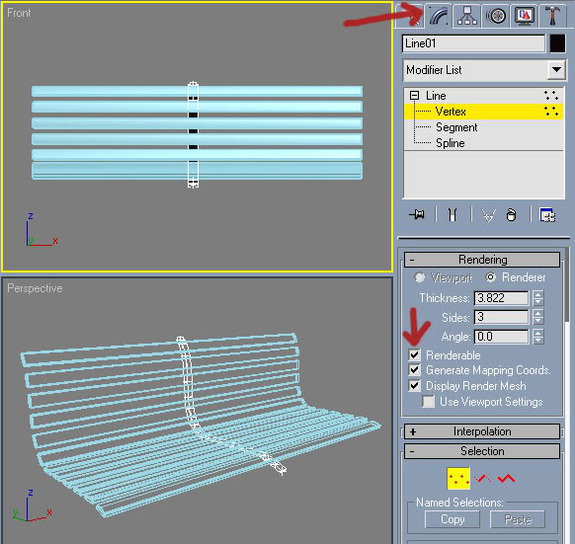
�����D07
�����ھŲ�
�����ڮ�(d��ng)ǰ�����Є�(chu��ng)��3��(g��)��(f��)�ƾ��l�������ס“shift”�����c(di��n)���x���Ƅ�(d��ng)���o���������������x-axis�Ƅ�(d��ng)����O(sh��)��ÿһ��(g��)���l��λ�ã��@�Ӿ��γ��ˈD08�е�Ч�������
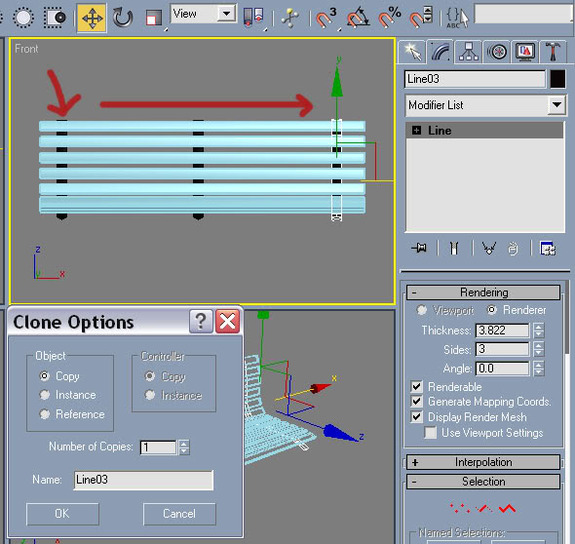
�����D08
������ʮ��
�����x������3������������ҕ���еĻ�ɫ�հ�̎�c(di��n)�����I��������x��ָ��x�(xi��ng)��������@��ֻ�Ǟ�����ģ�^��׃�ú����������A(y��)�[�L�ε���һ����(�D09)�������
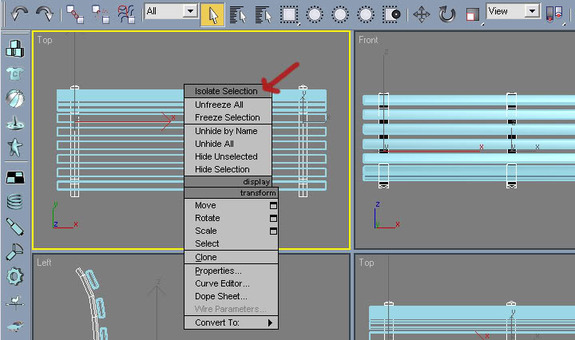
�����D09
������ʮһ��
�����F(xi��n)��������Π�ˆ���������һ��(g��)�L���������������ҕ�����_ʼ������Ŵ��ٴ���ק��Ȼ���^�m(x��)�c(di��n)�����������@һ���E�؏�(f��)3��(�D10)��
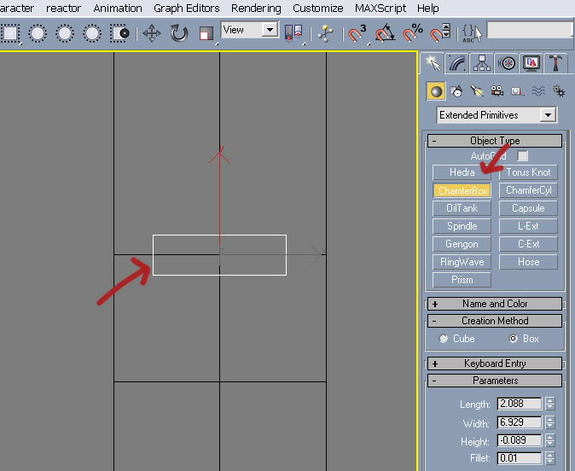
�����D10
������ʮ����
��������L�ȵ���������D����ʾ���҂����������L�ε��_������@�͛Q�������ӵĸ߶�(�D11)�������
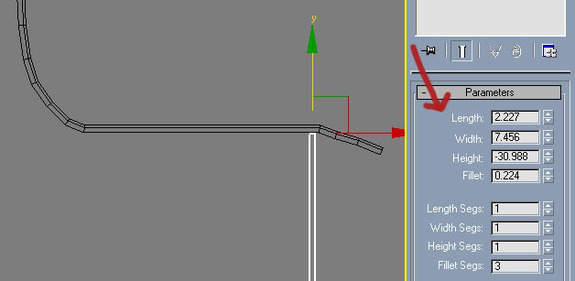
�����D11
������ʮ����
���������x�����ӵ��_���ٴ��c(di��n)�����x��������������_�Ϸ���һ��(g��)�ɾ��Ķ�߅���M(j��n)����(�D12)��
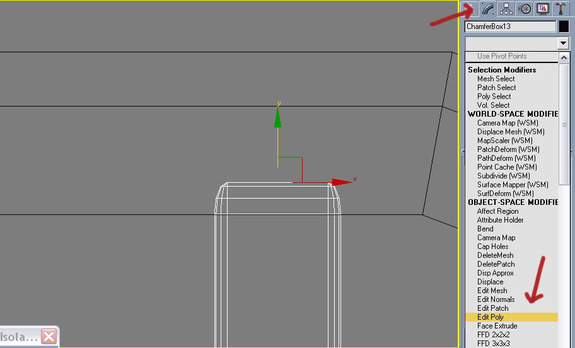
�����D12
������ʮ�IJ�
��������߅��ҕ���зŴ����_�����Ȼ���c(di��n)����c(di��n)�����F(xi��n)��������һ���@��(g��)ģ��������h��һЩ��(ji��)�c(di��n)�Ԝp�ٶ�߅�Ρ��c(di��n)������קֱ���x����ȫ�������ž��l�������Ȼ���I�P�Ąh���I(�D13)�������
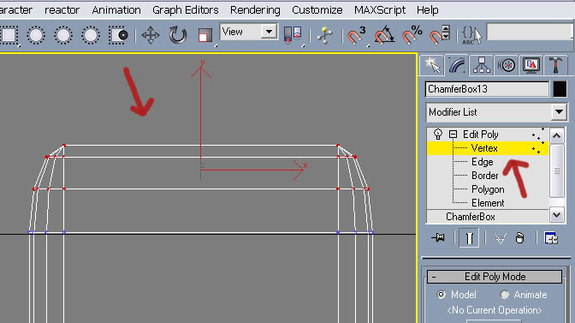
�����D13
������ʮ�岽
������c(di��n)�h��֮����������ھW(w��ng)������һ��(g��)������������@�������ޏ�(f��)�����c(di��n)����c(di��n)��߅���x�(xi��ng)����Ľ�����������c(di��n)�����_���ϲ����l����������c(di��n)���������x�^(q��)�еĸ��w���o(�D14)��
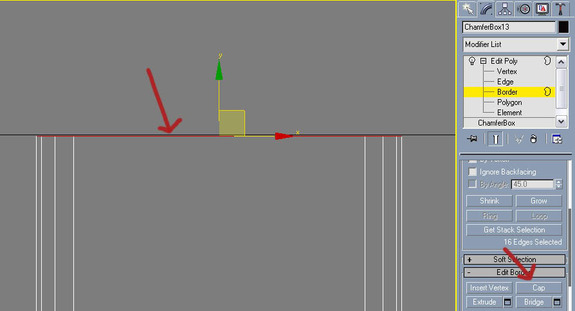
�����D14
������ʮ����
��������Ҫ�_ʼ�����L�εĵײ�������Ŵ�(d��ng)ǰҕ���е����_��������c(di��n)����c(di��n)��߅�Ķ�߅��ģʽ��߅����ģʽ���Ȼ���c(di��n)����߅�ε���ײ��������
���������x��ɾ���߅�βˆ��е�б�水�o��������c(di��n)������ק�ɴ������ֱ���@���D�е�Ч��(�D15)�����
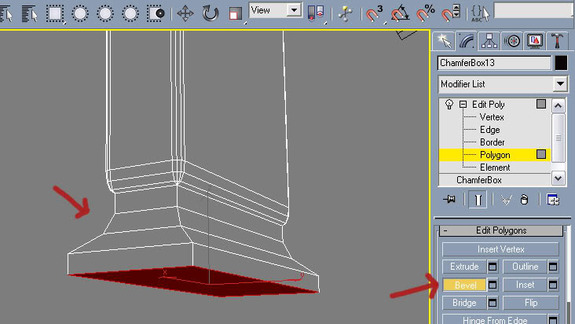
�����D15
������ʮ�߲�
�����L�εĽ�ģ���@�����������ˡ�������픲�ҕ�����c(di��n)�����_�������ͬ�ӏ�(f��)������������Ȼ������������Ώ�(f��)�ƣ��Ƅ�(d��ng)���L�εĺ������Ҫ�Lԇ������D��ʾ��Ч��(�D16)��
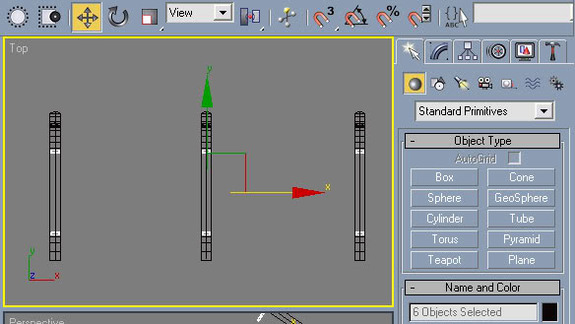
�����D16
������ʮ�˲�
������ҕ����ɫ�հ�̎�c(di��n)�����I�������x���@ʾ���С�������Ҫ���ゃ�v�����������������
�������ֵĽ�ģ
������һ��
���������x��һ�lֱ��(�D17)��

�D17
�����ڶ���
�����x����ֱ������������ゃ��Ҫ����߅��ҕ���_ʼ������c(di��n)��һ���L�εĺ���������Ȼ�������c(di��n)�����Σ������(bi��o)�������Ƅ�(d��ng)һ�c(di��n)�c(di��n)���ֱ���õ������Ч����
������������ͬ�r(sh��)Ҫ�_�����������Ⱦ�������ɂ�(g��)�x�(xi��ng)̎���x���Ġ�B(t��i)����������D��ʾ(�D18)������
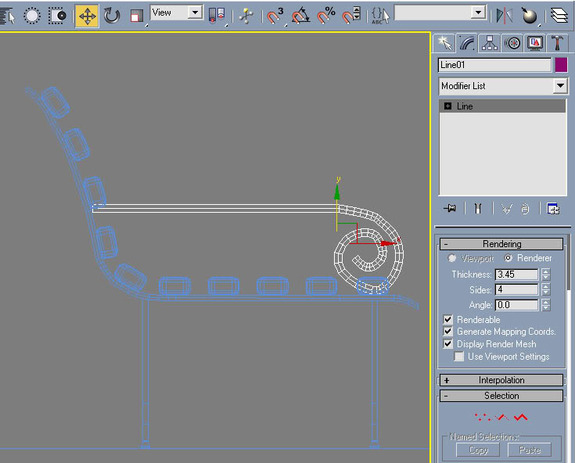
�����D18
����������
���������ľ��l�ĶѯB���x��(�D19)�����
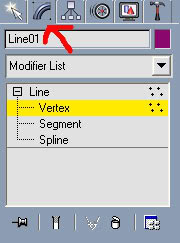
�����D19
�������IJ�
���������ҽ��h�ゃƽ�����е���c(di��n)������������һ��(g��)�������ĽK�ˡ��ゃ�����c(di��n)�����l���c(di��n)����c(di��n)������@��(g��)���E���Ȼ���c(di��n)������Ҫƽ������c(di��n)���ғ��x��ƽ��(�D20)��
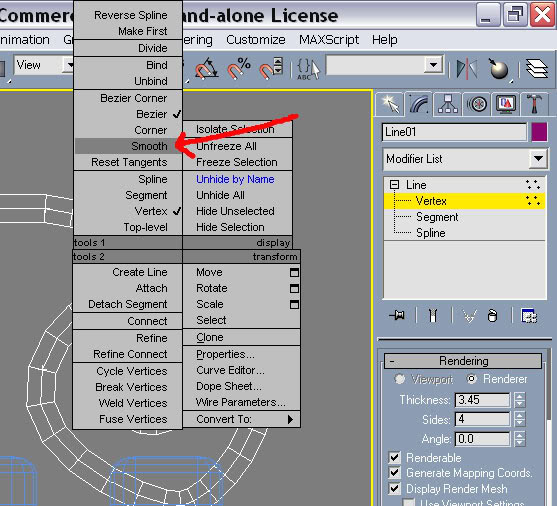
�D20
�������岽
�����F(xi��n)���ھ��l�Ϸ��ÿɾ��Ķ�߅������(�D21)�����
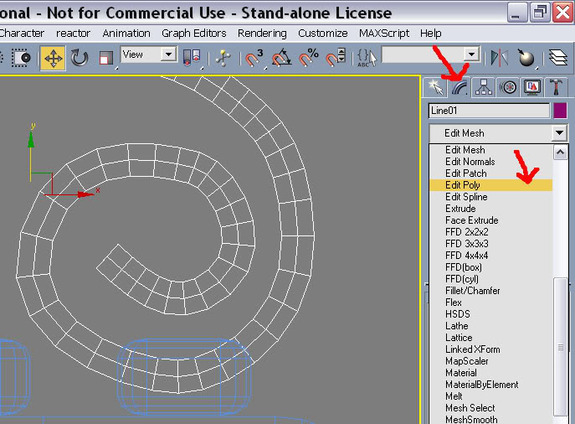
�����D21
����������
�����c(di��n)�������ײ�����c(di��n)������Ƅ�(d��ng)ֱ���õ��D�е�Ч��(�D22)�������
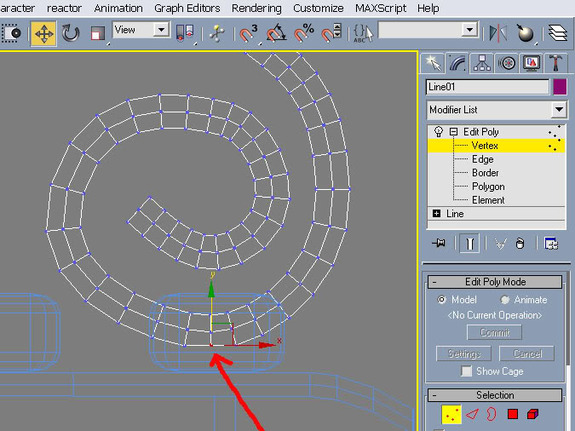
�����D22
�������߲�
�����ص���(d��ng)ǰҕ����������Ŵ�tad�������ֱ���ゃ���Կ�����c(di��n)����ăɂ�(g��)��߅������c(di��n)����߅��ģ�ͣ�Ȼ���x����D��ʾ�Ķ�߅��(�D23)�����
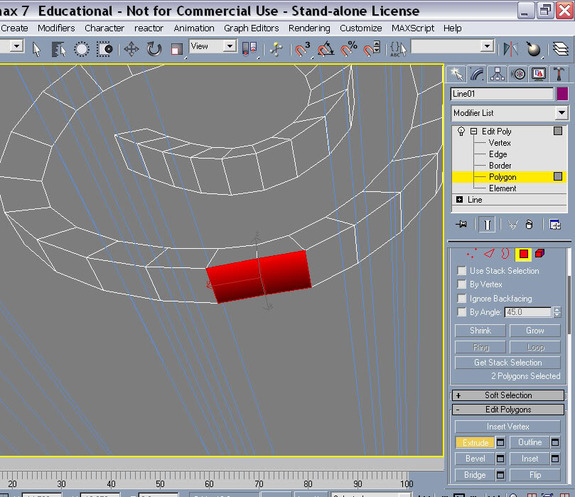
�����D23
�����ڰ˲�
�����F(xi��n)���c(di��n)���U(ku��)չ���߰�סAlt+E�������c(di��n)����������ק��ֱ���L�ε�λ�����ͬ�r(sh��)Ҫ�_���ゃ?c��)���߅��ҕ��������@��(g��)���E(�D24)��
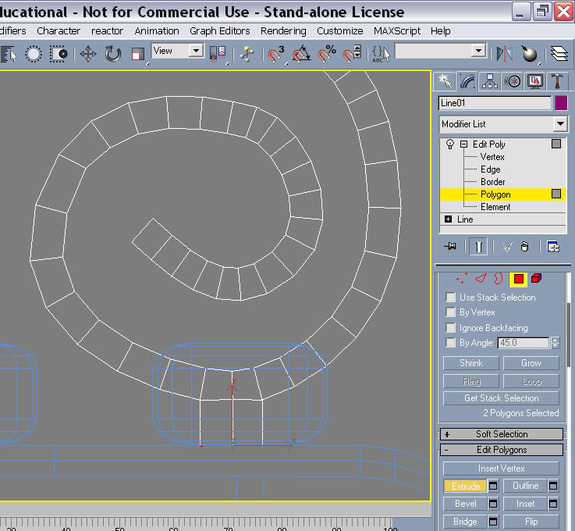
�����D24
�����ھŲ�
�������еĖ|����������ɺ������3��(g��)����2��(g��)��(f��)�ơ�
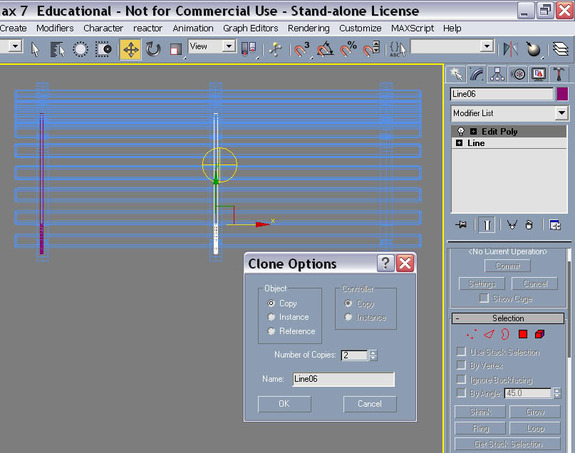
�D25
������������һЩ���|(zh��)���������������
����ϣ���ゃ���@ƪ�̳��ЌW(xu��)��(x��)�����õ�֪�R(sh��)��������x�x��x!

��K���D