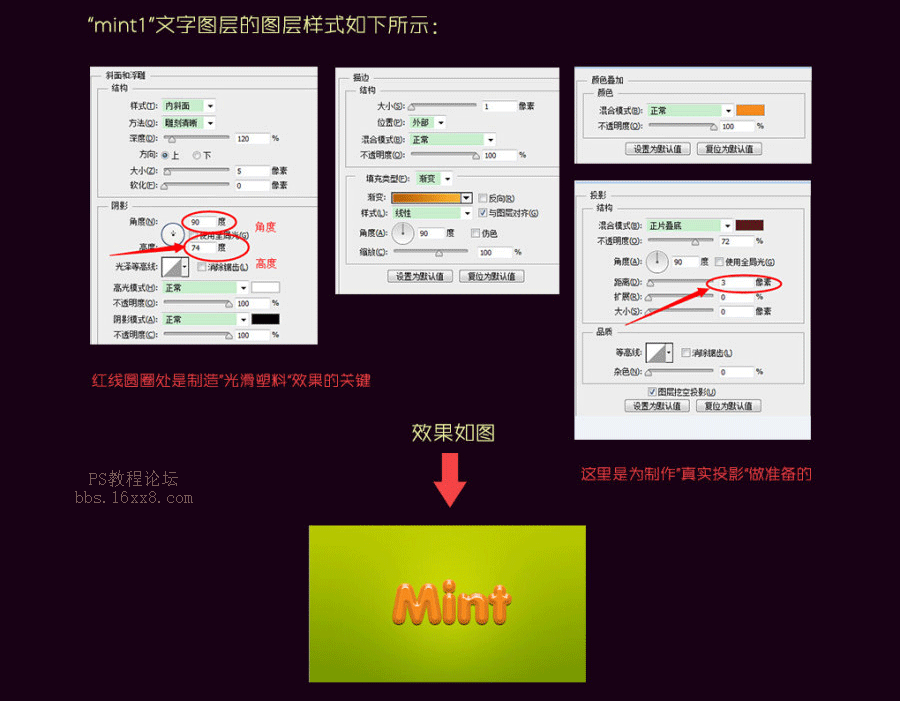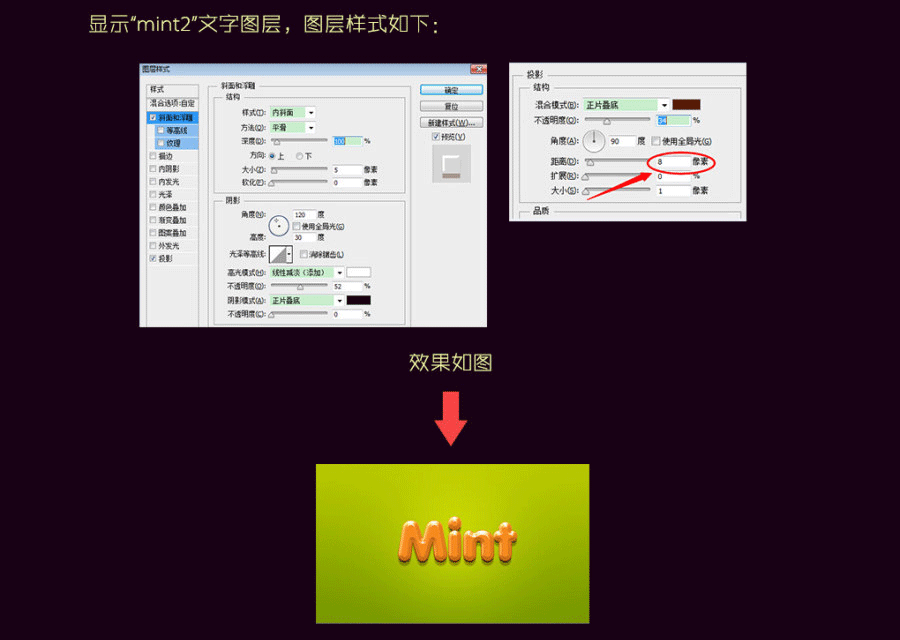ps設計綠色清新風格文字教程(3)
來源:站酷
作者:ZSouler
學習:6900人次
教大家制作一款清新炫麗的文字效果,步驟很簡單,一看就會.
相關素材鏈接:http://pan.baidu.com/s/1ntNZVsd 密碼:bd6d
相關素材鏈接:http://pan.baidu.com/s/1ntNZVsd 密碼:bd6d
效果如下圖:

第一步:建立550*320的畫面,填充R=180,G=206,B=3的顏色,名為背景層,按ALT鍵的同時雙擊背景圖層,使其轉化為普通圖層,添加圖層樣式,漸變疊加.
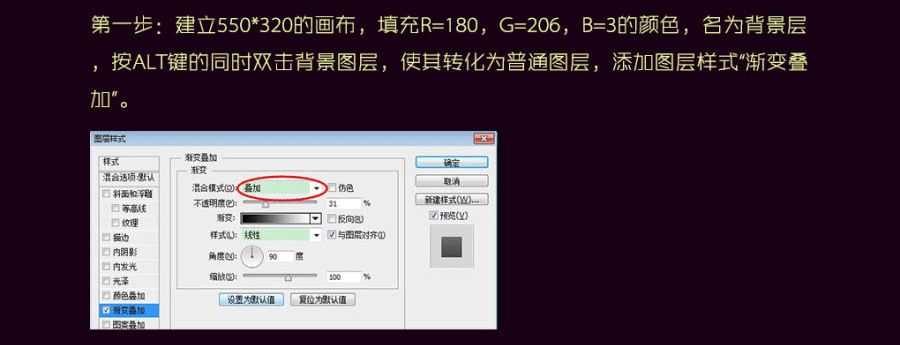
然后新建一圖層,用白色柔邊畫筆在畫面中心畫個大圓,圖層混合模式改為柔光,效果如果下圖
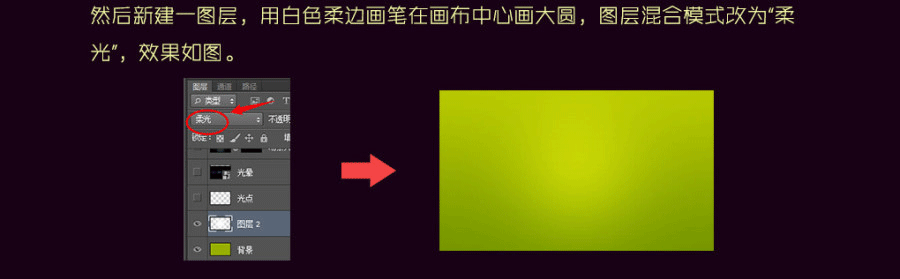
第二步:重頭戲來了,這一步是講怎么做出萌噠噠的文字效果.
字體為"Anja Eliane",這里我打的是英文薄荷糖MINT,隨便填充文字顏色,然后文字圖層連續(xù)復制兩次,給這三個圖層由下而上命名為MINT1,MINT2,MINT3,填充都為0,然后隱藏MINT2和3兩個文字圖層
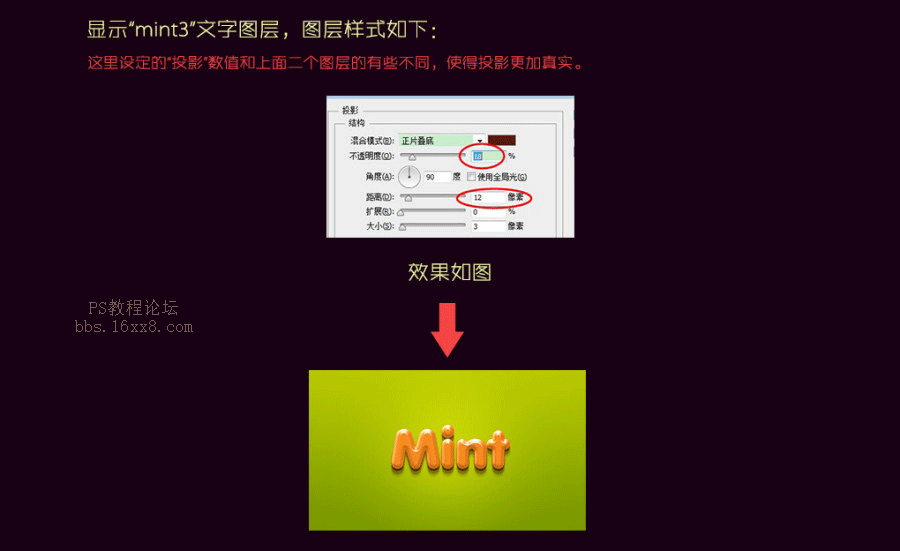
第三步,新,到這里是不是感覺文字美噠噠了,但是光有這些還是不夠的,我們還要給背景進一步潤色.光點畫筆設置如下
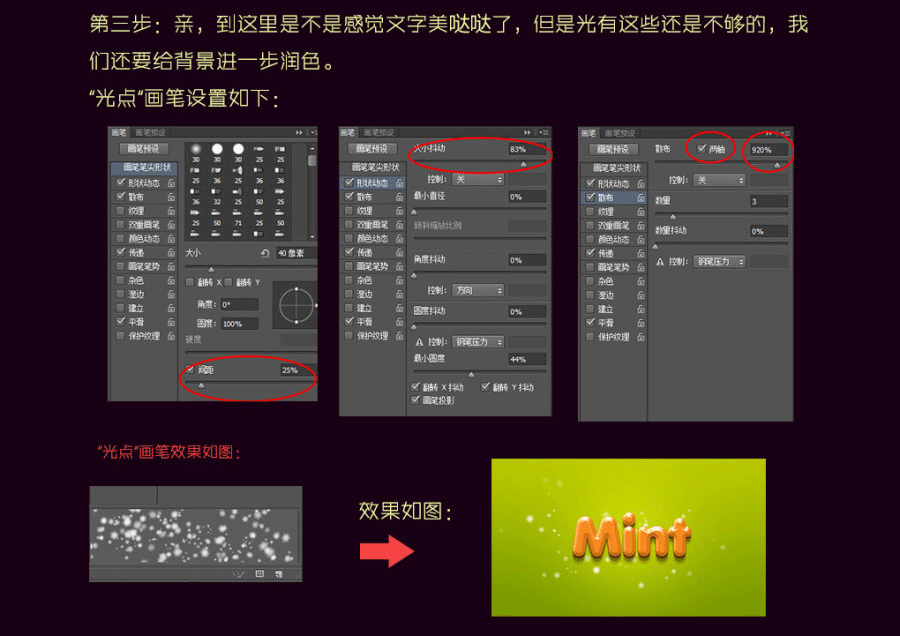
第四步:百度高清鏡頭光暈,下載合適的素材,拖入PS中,圖層混合模式改為濾色.
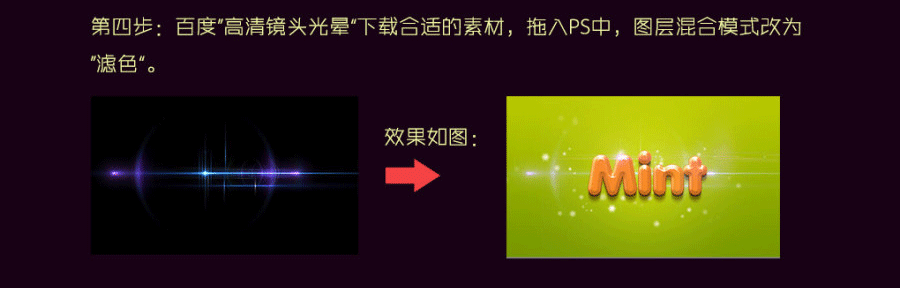
第五步,這里教你一個小小的技巧,就是如何使用中性色填充圖層,按住ALT鍵的同時,點擊圖層面板的新建圖層按鈕,彈出菜單對話框,設定參數(shù)如圖
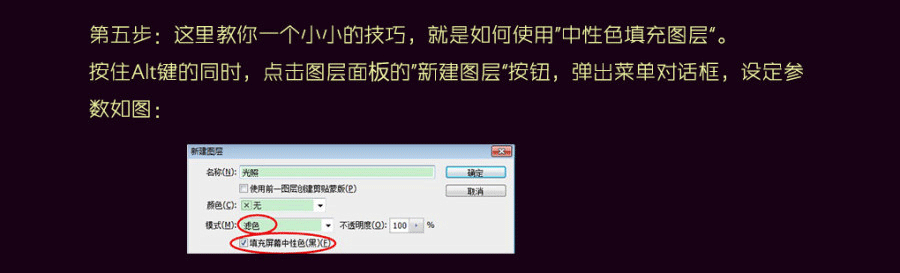
在上一步新建的光照圖層中,運用濾鏡~渲染~鏡頭光暈,圖層混合模式改為濾色,到了這一步,你是不是感覺中性色填充圖層它不簡單呢?這個小功能在使用鏡頭光暈,添加雜色,云彩等濾鏡時特別方便.
最終效果如下圖
學習 · 提示
關注大神微博加入>>
網(wǎng)友求助,請回答!